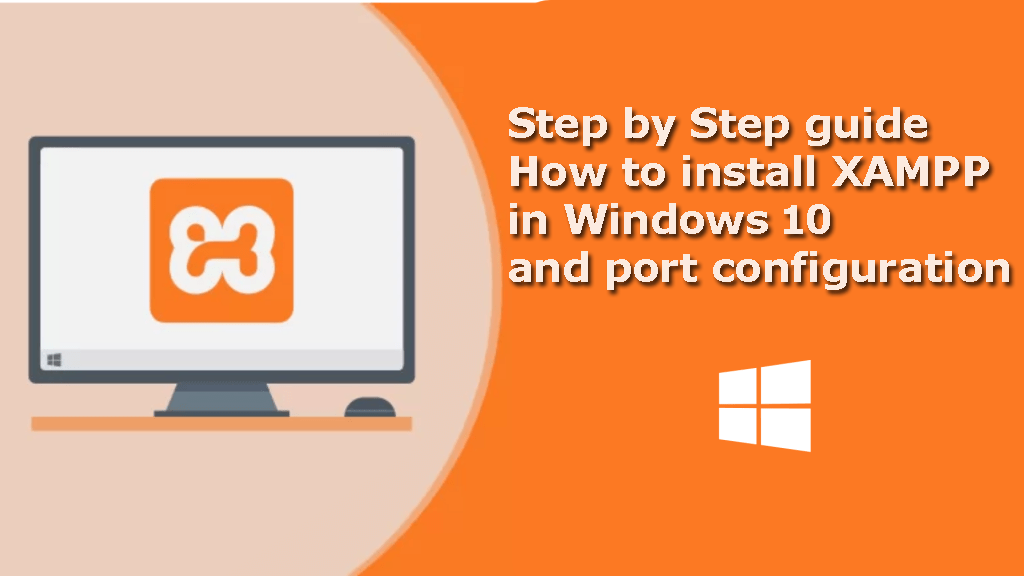How to install XAMPP in Windows 10
 howdy guys !!
howdy guys !!
if we are starting PHP development , we must need development environment. To create a local server environment on our windows machine, we can use XAMPP , It is a completely free and open source solution that gives you an incredible local web server to work .
XAMPP stands for X- cross-platform, A- Apache, M- MySQL, P- PHP, P- Perl.
In this post , we will discuss about installation of XAMPP on windows 10 and port configuration apache port and mysql port. Sometimes we will get problem in starting apache or mysql ,ww will fix port issues due to which apache server does not start and mysql server.
Step by Step guide How to install XAMPP in Windows 10 and port configuration
Step 1:Download XAMPP from Official Website apachefriends.org
.
Step 2. Click XAMPP for Windows. It’s a grey button near the bottom of the page, click to save the file on your desktop.
Step 3: Run the Installer(Downloaded file) to Install XAMPP
Double-click the downloaded file. We will find this prompt

Click on Yes when prompted. After this we will find the XAMPP setup window like bellow Image

Click Next. It’s at the bottom of the setup window.
Step4: Select Components
Select Components of XAMPP to install. Read carefully the list of XAMPP attributes on the left side of the window. By default, all attributes are included in our XAMPP installation. if we don’t need certain component then we can uncheck them from list.
Click Next. It’s at the bottom of the window
Step 5:Select an installation location

Use the default installed location, or we can choose another location folder to install the XAMPP in the “Select a folder” field. XAMPP will begin installing its files into the folder that we selected
During the installation, we will get some prompt for allow certain services to communicate through the firewall. Click Allow access through the firewall for private.

- Clear the Learn more about Bitnami for XAMPP option.
- Click the Next button.
Click Finish to complete the installation and to start using XAMPP Control Panel.
After this we will got window to Choose language (English or German), and click Save to complete and open XAMPP Control Panel.

How to fix Apache not starting on XAMPP
After you complete the steps, Apache should be able to run in port 80 on our device, port 80 is default . if we find problem in starting Apache then
Open XAMPP Control Panel.
Click the Admin button on Apache.
Click the httpd.conf option.
Scroll down and find the line: Listen 80.
Change the 80 for another TCP/IP port number. For example, you can try port 81. (After the change the line should read: Listen 81.)